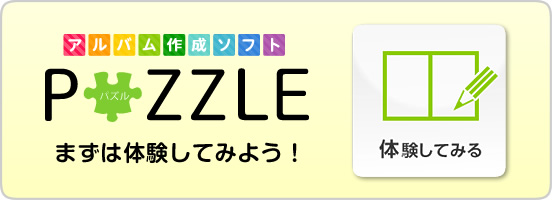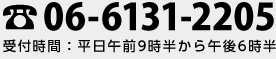つくり方ガイド
手順に沿ってアルバムをつくってみましょう!
PUZZLEの体験・お見積り・メンバーログイン・アルバム作成・お届けまでをまとめました。
ソフトの操作方法やアルバムの配送方法など、分かりやすく解説しています。
STEP1 体験してみる
1. アップロード
- 写真について
-
- 1 写真を追加したい
- 2 追加した写真を編集したい
- 3 写真を削除したい
- グループについて
-
- 1 グループを追加したい
- 2 写真をグループに分けたい
- 3 グループ名を変更したい
- 4 グループを削除したい
- その他
写真について
1.写真を追加したい
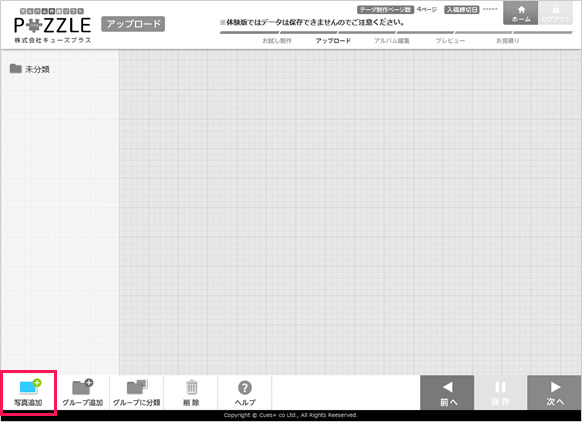
「写真追加」ボタンをクリックすると、写真選択画面が開きます。アップロードしたい写真を選択し、「開く」をクリックすると、画面上に写真が追加されます。
※体験版では、追加できる写真数は15枚までです。
2.追加した写真を編集したい
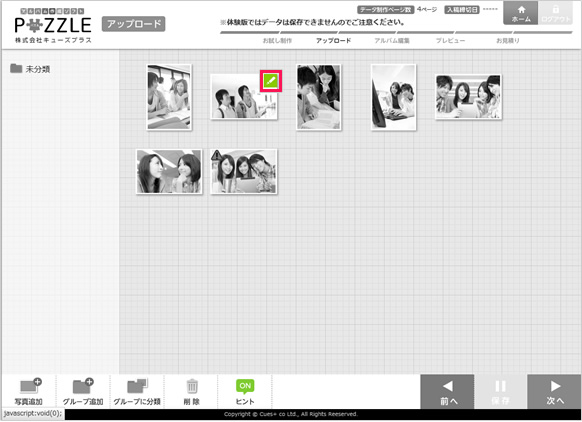
写真の上にマウスを乗せると、緑色の編集ボタンが表示されます。
クリックすると、写真の回転と明るさの調整を行うウィンドウが表示されます。
3.写真を削除したい
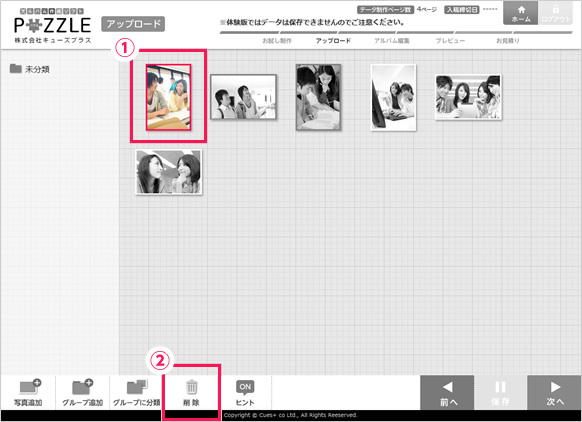
①写真をクリックして、赤色の枠がつく選択状態にします。(復数選択できます)
②削除を押すと、確認ウィンドウが表示された後、写真が削除されます。
グループについて
1.グループを追加したい
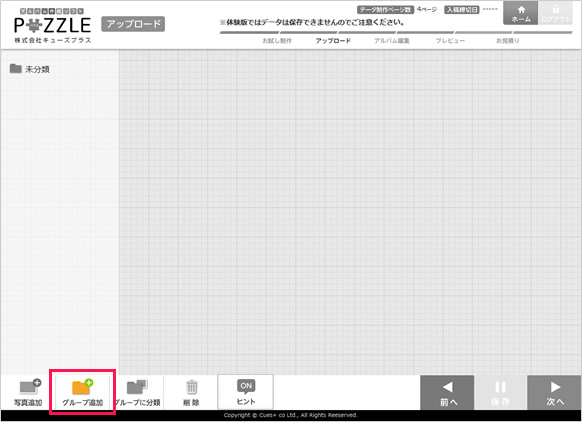
「グループ追加」ボタンを押すと、新たにグループを追加できます。
その際、自由に名前をつけることができます。
2.写真をグループに分けたい
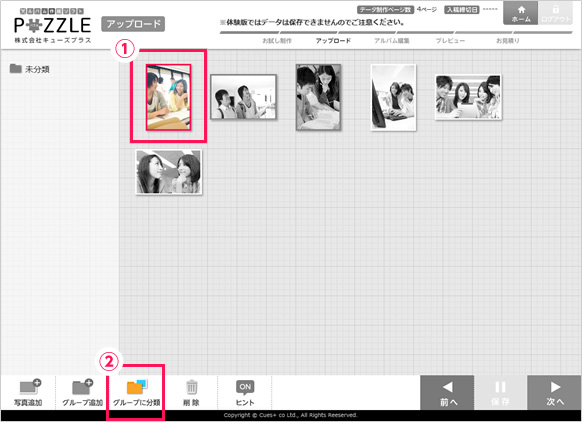
- ①写真をクリックして、赤色の枠がつく選択状態にします。(復数選択できます)
- ②「グループに分類」ボタンを押すと、グループの一覧が表示されます。 分類したいグループを選択して、写真を移動させます。
3.グループ名を変更したい
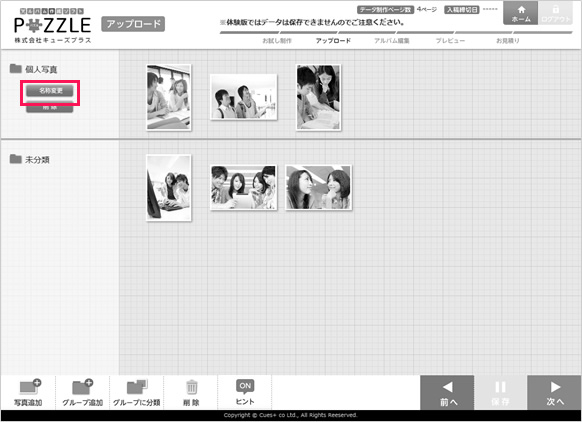
グループ名の下部にある「名称変更」ボタンをクリックすると、現在のグループ名が表示されます。
新しい名前に変更して「OK」ボタンをクリックするとグループ名が変更されます。
4. グループを削除したい
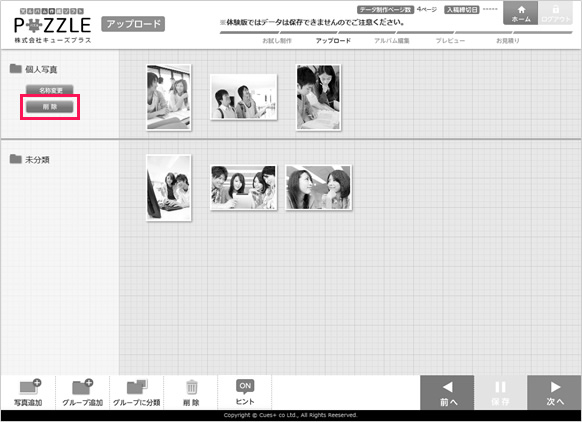
グループ名の下部にある「削除」ボタンをクリックすると、グループを削除することができます。グループに属していた写真は、「未分類」フォルダに移動します。(※写真は削除されません。)
その他
ヒント表示を消したい
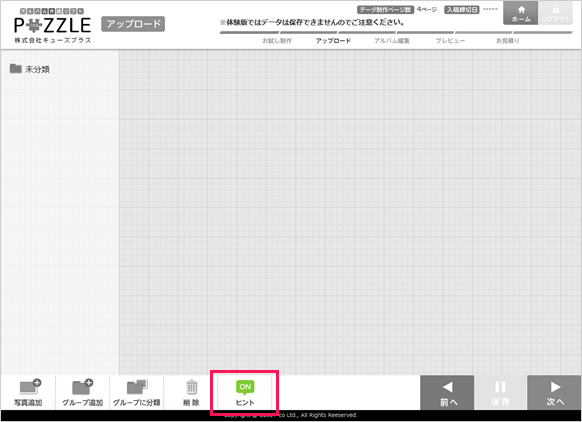
「ヒント」ボタンをクリックすると、
マウスを乗せた時に表示される吹き出しが非表示になります。
もう一度クリックすると、再び表示されるようになります。
2. アルバム編集
- アルバムの作り方
-
- 1 ページの種類
- 2 写真を載せたい
- 2-1 写真の配置方法
- 2-2 配置した写真を編集する(拡大縮小・位置の調整)
- 2-3 写真の明るさ調整と回転
- 3 アイテム(イラスト)を使いたい
- 4 背景を変えたい
- 5 文字を入力したい
- レイアウト(写真枠の数と配置)や、構成(ページの順番)を変えたい
- その他
アルバムの作り方
1.ページの種類
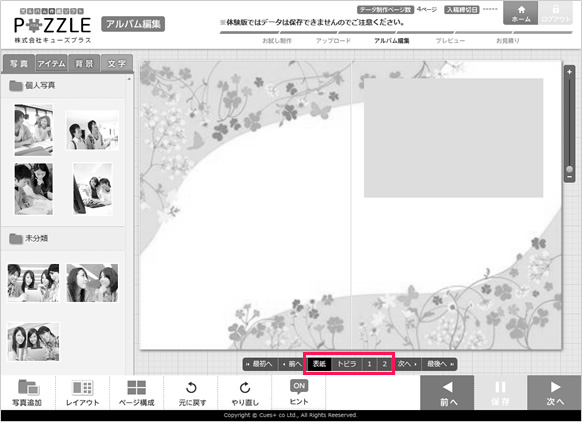
アルバムのページによって、背景やレイアウト(写真の枠)の数が異なります。
| 表紙 | … | アルバムの表紙になります。専用のレイアウトや背景を使用することができます。 |
|---|---|---|
| トビラ | … | 表紙を開いた最初の見開きです。(※A5Liteアルバムのみ) 背景がなく、レイアウトは1種類です。 |
| ページ | … | 基本的なページです。背景やレイアウトを選択することができます。 |
2-1.写真の配置方法
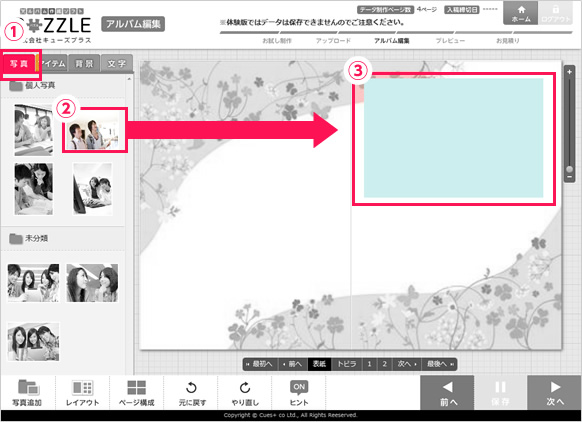
- ①左側メニューから「写真」タブを開きます。
- ②配置したい写真をドラッグします。
- ③青色の写真枠の上で離すと、写真が枠の中に入ります。
※写真を消したい場合には、配置した写真をドラッグして、
写真枠の外まで移動させてください。
2-2.配置した写真を編集する(拡大縮小・位置の調整)

①拡大・縮小
写真をダブルクリックすると、写真サイズ変更ウィンドウが開きます。
②位置の調整
写真の上にマウスをおいた状態で、ドラッグすると位置を調整できます。
余白の写真枠(青色部分)は、実際には印刷されません。
※次ページ(プレビュー)で、実際の印刷状態をご確認いただけます。
2-3.写真の明るさ調整と回転
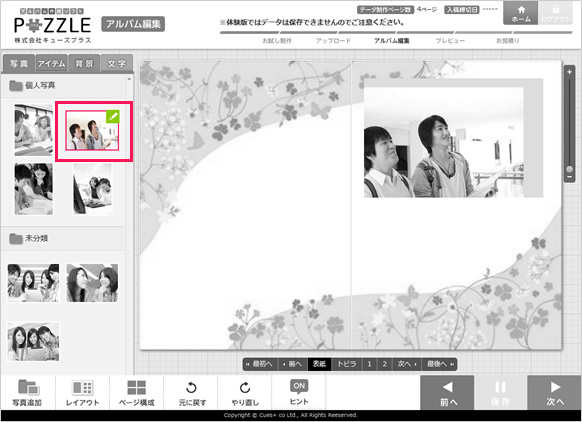
配置する前の写真にマウスを合わせると、右上に緑色のボタンが表示されます。
ボタンをクリックすると、写真編集画面が表示され、写真の回転と明るさの調整を行うことができます。
3. アイテム(イラスト)を使いたい

- ①「アイテム」タブを開きます。
- ②使いたいアイテムをドラッグします。
- ③画面上でマウスを離すと配置されます。
もう一度ドラッグすることで、再配置することができます。 - ④配置したイラストをダブルクリックすると、黒枠が表示されます。
消したい場合には、キーボードの「Delete」ボタンを押してください。
拡大・縮小したい場合には右下の■をドラッグすると大きさを調整することができます。
4. 背景を変えたい
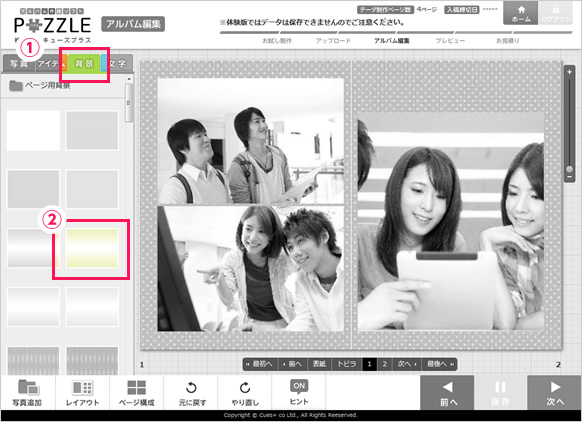
- ①「背景」タブを開きます。
- ②使いたい背景写真をクリックすると、現在のページの背景が変わります。
- ※画面へドラッグすることで変えることもできます。
5. 文字を入力したい
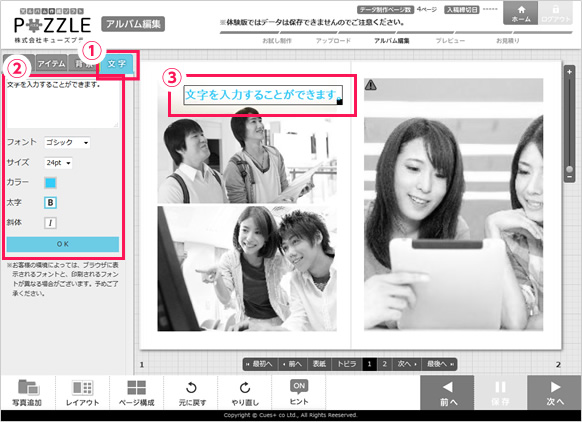
- ①「文字」タブを開きます。
- ②入力欄…入力したい文字を記入します。
フォント…「ゴシック」「明朝」「丸ゴシック」「映画字幕風」「手書き風」から選択できます。
サイズ…文字の大きさを指定することができます。
カラー…文字の色を指定することができます。
太字…文字を太くしたい場合には、クリックしてください。
斜体…文字を斜めにしたい場合には、クリックしてください。
「OK」ボタンを押すと、アルバム画面上に文字が表示されます。 - ③配置したい場所にドラッグで移動させてください。
一度入力した文字を編集したい場合
配置した文字をダブルクリックすると③のように黒枠が表示されます。この時、②に設定内容が表示されます。
修正したい項目を編集して再度「OK」ボタンを押すと、編集内容が反映されます。
一度入力した文字を削除したい場合
配置した文字をダブルクリックして③の状態にしてから、キーボードの「Delete」ボタンを押してください。
レイアウト(写真枠の数と配置)や、構成(ページの順番)を変えたい
1. レイアウトの変え方
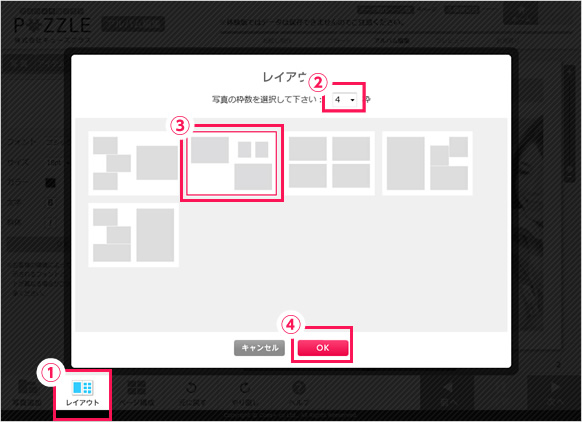
- ①「レイアウト」ボタンをクリックします。
- ②配置したい写真の枠数を選択します。
- ③表示されるレイアウトの中から、使用したいものをクリックして選択します。
- ④「OK」ボタンを押すと、レイアウトが変更されます。
2. ページ構成の変え方
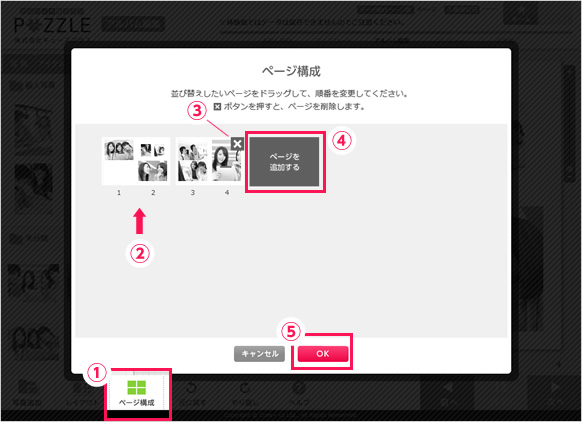
- ①「ページ構成」ボタンをクリックします。
- ②ページを入れ替えたい場合は、ドラッグして移動させてください。
- ③ページを削除したい場合は、マウスを乗せると表示される「×」ボタンをクリックしてください。
- ④ページを追加したい場合は、「ページを追加する」ボタンを押してください。
- ⑤「OK」ボタンを押すと、設定内容が反映されます。
ページの増減について
A4シンプルアルバムは2Pごと、A5Liteアルバム・A4ブックレットは4ページごとにページ数を増減することができます。
追加料金の発生について
ページを追加されると、ページ数に応じて追加料金が発生いたします。金額は入稿後、ページ数に応じてご連絡いたします。入稿前に予め確認したい場合には、お問い合わせください。
その他
1. ヒント表示を消したい
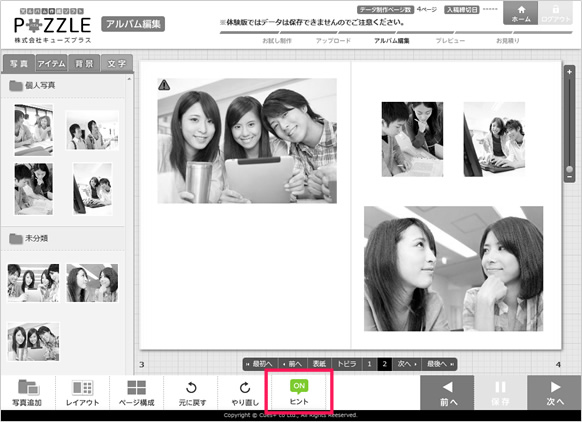
「ヒント」ボタンをクリックすると、マウスを乗せた時に表示される吹き出しが非表示になります。
もう一度クリックすると、再び表示されるようになります。
2. 一度した操作を取り消したい

「元に戻す」ボタンを押すと、以前の操作を取り消すことができます。
また、「やり直し」ボタンを押すと、「元に戻す」で戻した操作を、再び行うことができます。
3. プレビュー
プレビューの見方
1. プレビューについて

プレビュー画面は、印刷時の見え方を確認することができます。
最も大きな違いは、青色の写真枠が表示されないことです。
以上で体験版は終了になります。
PUZZLEの機能を気に入っていただけましたら、
ぜひ無料お見積りをご利用ください。
お客様がご希望される印刷数・ページ数・サイズなどに応じて、
費用や内容をご案内いたします。
体験版のプレビュー
体験版は動作をご確認いただくためのものですので、
制作したアルバムが実際に印刷されることはありません。
ご注文後に改めて印刷版を制作いただくことができます。
※印刷データ制作時のプレビューに関する注意点は、「プレビュー(体験版との違い)」をご確認ください。
STEP2 お見積り
1. お見積りフォーム
お見積りの手順
1. お見積りの種類

お見積りには、お客様に応じて2種類の窓口がございます。
①はじめてご利用される方
「お見積り手続きへ」ボタンを押して、そのままお見積り画面へお進みください。
②すでにメンバー登録がお済みの方
「メンバーログイン」ボタンを押して、一度ログインされた上で、お見積り画面へお進みください。
2. 代表者情報入力
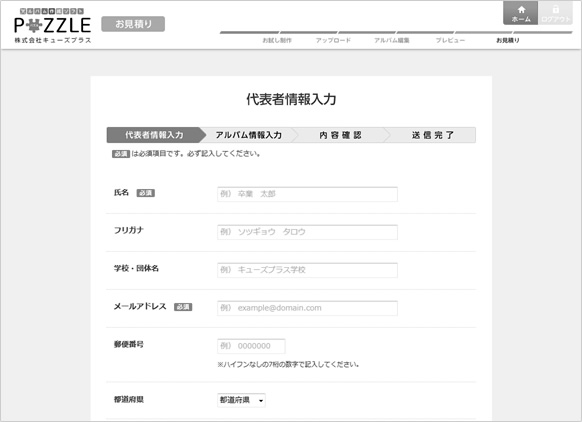
項目に従い、代表者情報をご入力ください。
※後から変更することもできます。
3. アルバム情報入力
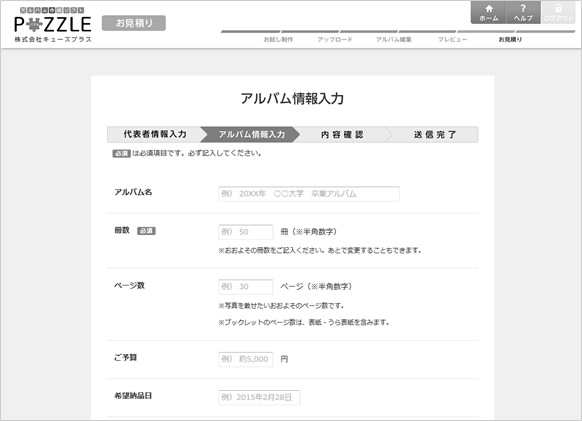
項目に従い、アルバム情報をご入力ください。
アルバム名
アルバムのタイトルです。後から変更することはできませんのでご注意ください。アルバムに記載されることはありませんので、分かりやすい名前をお付けください。
冊数
印刷したいアルバムの数をご入力ください。
※後からご変更いただけます。
ページ数
制作したいページ数をご入力ください。
※後からご変更いただけます。
※ブックレットのページ数は、表紙・うら表紙を含みます。
ご予算
お一人あたりのご予算を記入ください。
希望納品日
ご希望のアルバム到着日をご記入ください。
アルバムタイプ
A4サイズとA5サイズのあわせて3種類の中から、1種類をお選びいただけます。
※ご注文確定後にアルバムタイプを変更することはできませんので、ご注意ください。
| A4 シンプルアルバム | … | 高画質アルバム印刷を採用したアルバムです。 (ハードカバー) |
|---|---|---|
| A5 Liteアルバム | … | コンパクトながら印刷品質にもこだわった おトクなアルバムです。(ハードカバー) |
| A4 ブックレット | … | 低価格を実現した冊子タイプのアルバムです。 (ソフトカバー) |
※違いがよく分からない場合は、後ほどスタッフが詳しくご説明いたします。
備考
気になる点やご不明点など、何でもお気軽にご記入ください。
スタッフが詳しくご説明させていただきます。
4. 内容確認
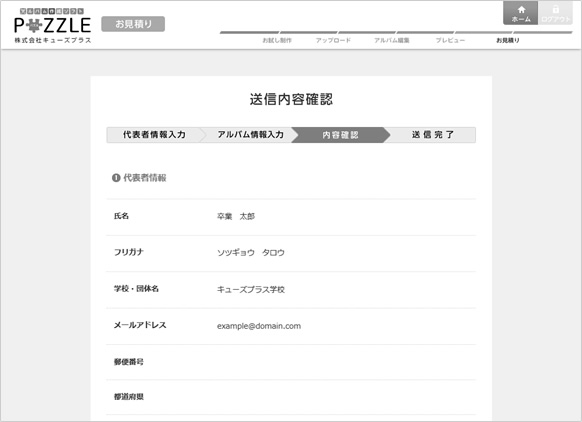
「代表者情報」「アルバム情報」それぞれご入力いただいた内容をご確認いただけます。
修正される場合には、「前の画面に戻る」ボタンを、問題ないようでしたら「送信」ボタンを押してください。
5. 送信完了
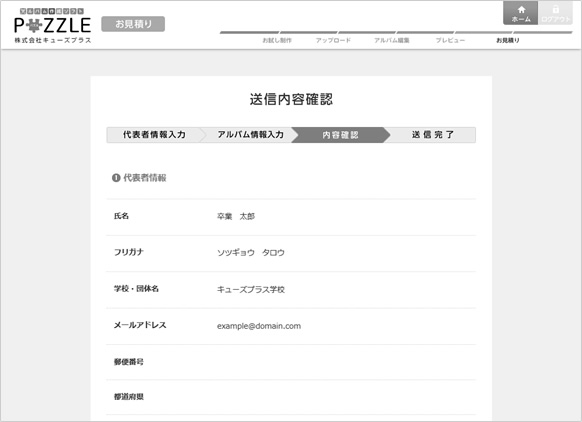
送信が完了しましたら、お見積り依頼完了です。
ご記入いただいた連絡先に、当日または翌営業日以内にスタッフより改めてご連絡差し上げます。
2. お見積り依頼が終わったら
- お見積り依頼後の流れ
-
- 1 お見積りフォーム送信後
- 2 スタッフから連絡がきたら
- 3 お申し込み
お見積り依頼が
終わったら
1. お見積りフォーム送信後
お見積りフォームから送信いただけましたら、
当日または翌営業日以内に
担当スタッフからご連絡をさしあげます。
今しばらくお待ちください。
2. スタッフから連絡がきたら
担当スタッフが、お客様のご希望をもとに最適なプランとお見積り金額をご提案いたします。
アルバムタイプや、ページ数などで、内容や金額が変わりますので、
分からないことがあれば、何でもお気軽にご相談ください。
STEP3 メンバーログイン
1. ログイン
- ログイン方法
-
- 1 ログイン
- 2 パスワードを忘れたら
ログイン方法
1. ログイン
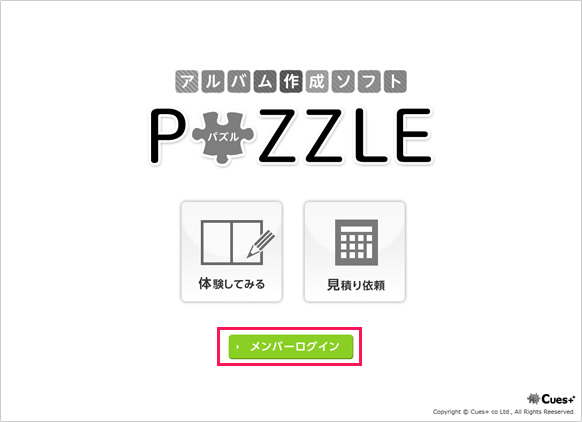
お申込み後、スタッフよりパスワードをお送りいたします。
TOPの「メンバーログイン」ボタンをクリックするとログイン画面に進みます。
メールアドレスとパスワードをご入力いただければ、
お客様の専用ページにログインすることができます。
2. パスワードを忘れたら
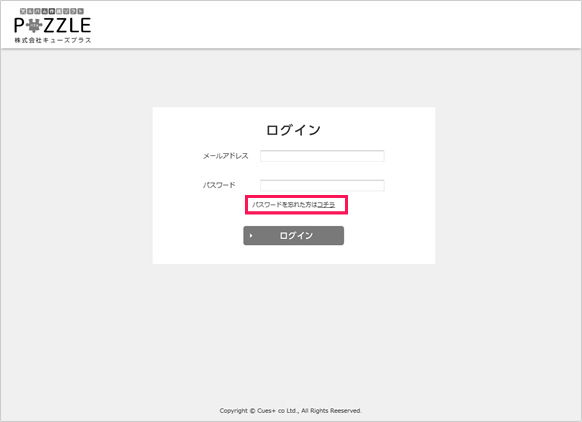
もしパスワードを忘れてしまった場合には、
ログイン画面に表示される「パスワードを忘れた方はコチラ」をクリックしてください。メールアドレスと、予め設定いただいた秘密の質問への回答をご入力いただければ、
新しいパスワードをメールにてお送りいたします。
※秘密の質問は、ログイン後に基本情報編集画面から設定いただけます。
※秘密の質問を設定されていない場合には、お手数ですが担当スタッフまでお問い合わせください。
お問い合わせ先 06-6131-2205
2. 基本情報について
基本情報について
基本情報の確認と変更
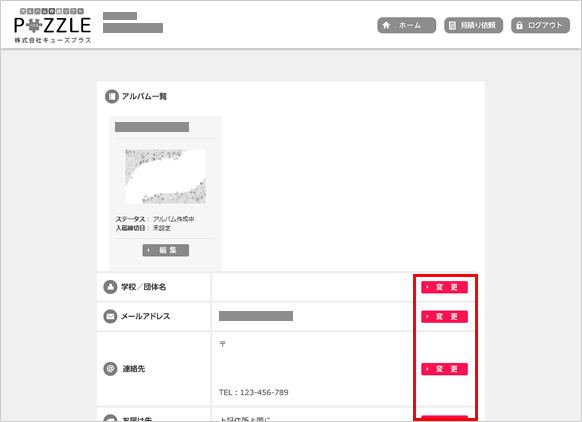
管理画面では、現在作成しているアルバムの一覧と、
お申し込みいただいた基本情報が表示されます。
下記の基本情報は、「変更」ボタンから自由に変更いただけます。
・学校/団体名
・メールアドレス
・連絡先
・お届け先
・パスワード
・秘密の質問
※秘密の質問は、ログイン時にパスワードを忘れてしまった場合、再発行するために必要になります。忘れずに設定しておきましょう。
3. アルバム編集
- アルバムについて
アルバムについて
1. 新しくアルバムを作る
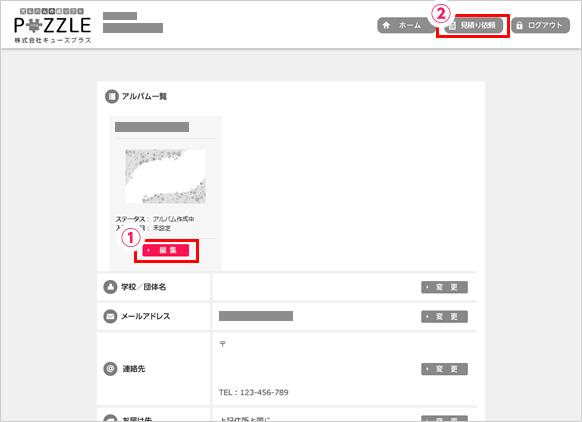
はじめてアルバムをお作りになる場合には、①「編集」ボタンをクリックして制作をはじめてください。
ご希望いただいた内容で、アルバムタイプやページ数を設定しています。
今作っているアルバムと、追加して別のアルバムをお作りになりたい場合には、
②「見積り依頼」から、新しいアルバムをお見積り後お作りいただくことができます。
2. 一度保存したアルバムの続きを作る
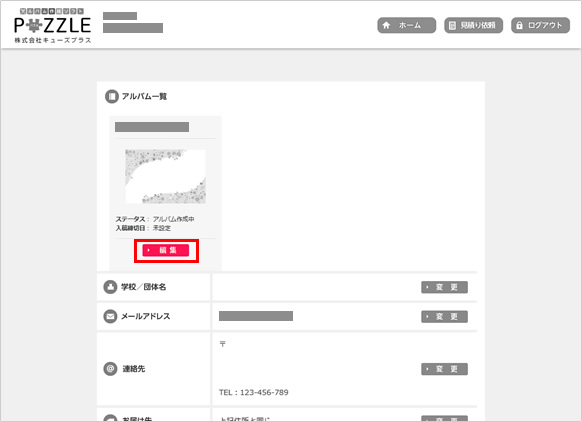
一度保存したアルバムの続きを作る場合にも、「編集」ボタンからお作りいただけます。
※ブラウザを閉じてしまったり、長時間操作がないと作業中のデータが消えてしまうため、こまめに保存するようにしましょう。
STEP4 アルバム作成
1. アップロード(体験版との違い)
写真の追加
写真をアップロードできる枚数
体験版では、追加できる写真数は15枚まででしたが、本制作では無制限に写真を追加することができます。
ただし、あまりに写真が多いと管理も大変になります。いらない写真はアップしないようにしたり、こまめに削除したりすることを心がけましょう。
※基本的な使い方は、体験版の項目をご覧ください。
2. アルバム編集(体験版との違い)
ページ数
アルバムタイプ別ページ数の設定について
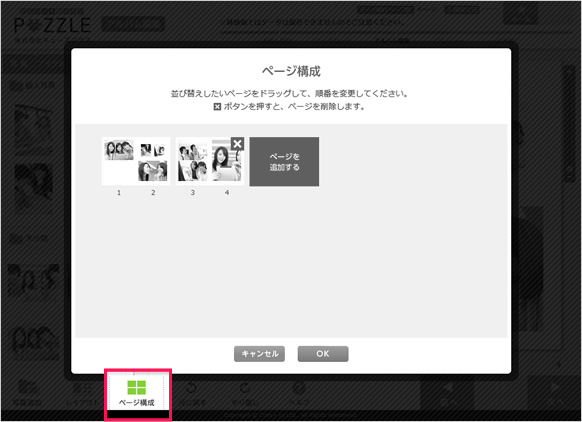
PUZZLEでは、「ページ構成」ボタンをクリックして、ページ数や並び順を自由に変更することができます。
アルバムタイプごとに、設定いただけるページ数には規定がありますので、下記の表を参考にご希望にあわせて設定してください。
※ブックレットのページ数は、表紙・うら表紙を含みます。
| タイプ名 | シンプルアルバム(A4) | Liteアルバム(A5) | ブックレット(A4) |
|---|---|---|---|
| 最小ページ数 | 8 | 14 | 8 |
| ページ追加 | 2ページ単位 | 4ページ単位 | 4ページ単位 |
| 設定可能 ページ数 |
8 10 12 14 16 18 20 22 24 26 |
14 18 22 26 30 34 |
8 12 16 20 24 28 32 36 |
追加料金の発生について
ページを追加されると、ページ数に応じて追加料金が発生いたします。
金額は入稿後、ページ数に応じてご連絡いたします。
入稿前に予め確認したい場合は、お問い合わせください。
※基本的な使い方は、体験版の項目をご覧ください。
3. プレビュー(体験版との違い)
プレビューの見方
プレビューについて
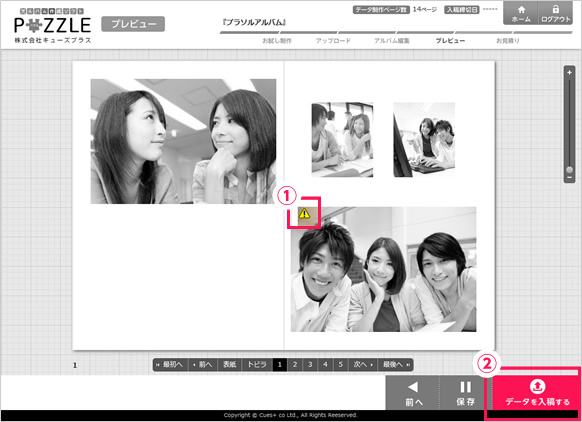
プレビュー画面は、印刷時の見え方を確認することができます。
制作時との最も大きな違いは、青色の写真枠が表示されないことです。
一度入稿すると修正ができませんので、印刷時に希望通りの仕上がりになるよう、入稿前には特に下記の内容をチェックしてください。
・写真の明るさや画質は適正ですか?
・写真の配置漏れはありませんか?
・表紙・トビラ(A5 Liteアルバムのみ)は作成しましたか?
・誤字・脱字はありませんか?
・ページ数は確認しましたか?
①のように「!」マークが表示される写真について
印刷すると写真がぼけてしまったり、荒くなってしまう場合がございます。
気になる場合には、より大きいサイズ(高解像度)の写真に差替えてください。
※小さい画像のままでも印刷いただけます。
問題ないようでしたら、②のデータ入稿に進んでください。
※基本的な使い方は、体験版の項目をご覧ください
4. データ入稿
データ入稿の方法
1. 入稿前のチェック
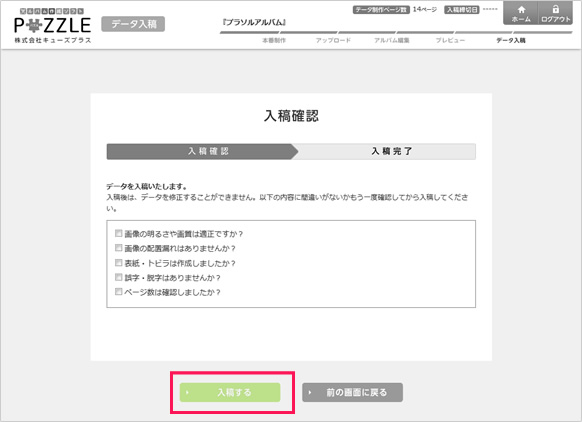
一度入稿すると修正ができません。
入稿前に、プレビュー画面で問題ないか確認を行ってください。
すべて問題がないようでしたら、
各項目にチェックを入れて「入稿する」ボタンを押してください。
2. データ入稿
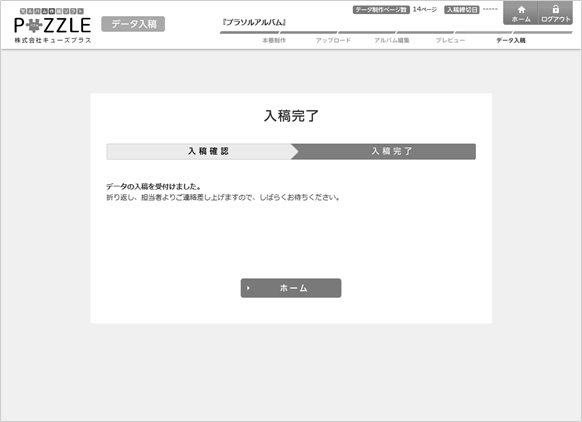
「入稿する」ボタンを押すと、入稿完了画面が表示されて、アルバム作成は完了です。
担当スタッフより当日または翌営業日以内にご連絡差し上げますので、
しばらくお待ちください。
STEP5 お届けまで
1. 入稿後のご連絡について
入稿後のご連絡
入稿後のご連絡内容
アルバムをご入稿いただけましたら、担当スタッフよりご連絡差し上げます。
この際、もしデータに不備がございましたら、再度編集いただく場合もございます。
またページ追加などで、料金が変更になった場合には、
その旨もあわせてご案内させていただきます。
データに問題がないようでしたら、印刷してご指定の納品先まで配送いたします。
2. アルバムのお届けについて
配送方法
配送方法について
2つの配送方法が選べます。
- ●一括納品【送料無料】
一箇所にまとめて卒業アルバムをお届けします。 - ●個別配送【1件ごとに別途料金がかかります。】
アルバムを、1冊ずつしっかりしたダンボールで梱包して
みなさまの各ご自宅に発送します。
※A4 シンプルアルバム・A5 Liteアルバムのみ対応可
A4 ブックレットは一括納品のみ